こんにちわ!フィアレスです!
皆さんは普段仕事をしている上で、効率的に業務を行いたいと考えていますでしょうか?
「もっと効率的に業務をしたいけど、便利なツールはないか」「今以上に便利なツールがあったらいいな」と考えながら業務を行っていると思います。
この記事を読んでいただくと、以下の問題が解消します。
- 業務の効率が上がるツールがわかる
- 便利ツールのダウンロードとインストール方法がわかる
- 便利ツールを使用することのメリットがわかる
私はエンジニアとして15年ほど働いているのですが、作業の効率化を図るにあたって非常に重宝しているツールを今回ご紹介いたします。
全て無料のツールですし、使用する上で非常に便利ですので是非使ってみてください!
今回紹介したツール以外に「gyazo」という画像共有ソフトを紹介しておりますので、そちらが気になる方は是非ご覧ください。
効率を上げる便利ツール
clibor
こちらはWindows10で使用できる、クリップボードの履歴が管理できるフリーソフトになります。
通常は直前しか記憶できないクリップボードを、最大1000件まで記憶して、簡単にコピペすることが出来るようになります!
業務を行う上で、2つ前のクリップボードを使いたいのに、直前しか使えないので再度コピーする必要が通常必要ですが、それが簡単に張り付けることができるようになります!
「clibor」のダウンロードと導入方法について
まず「clibor」をダウンロードして、導入していく手順をご説明いたします。
http://www.vector.co.jp/soft/dl/winnt/util/se472890.html
上記サイトから遷移してもらうとVectorのサイトへ遷移しますので、「このソフトを今すぐダウンロードする」を選択してください。
- ダウンロードした「clibor.zip」を適当な場所に保存
- 解凍ソフトで解凍してください。
- 「clibor」ができますので、ドキュメントフォルダ等に移動させて起動させてください。
- タスクバー内の「clibor」を右クリックして、メニューから「設定」をクリック
- 「クリップボード」の「一覧に表示する件数(1~108件)」を必要に応じて設定
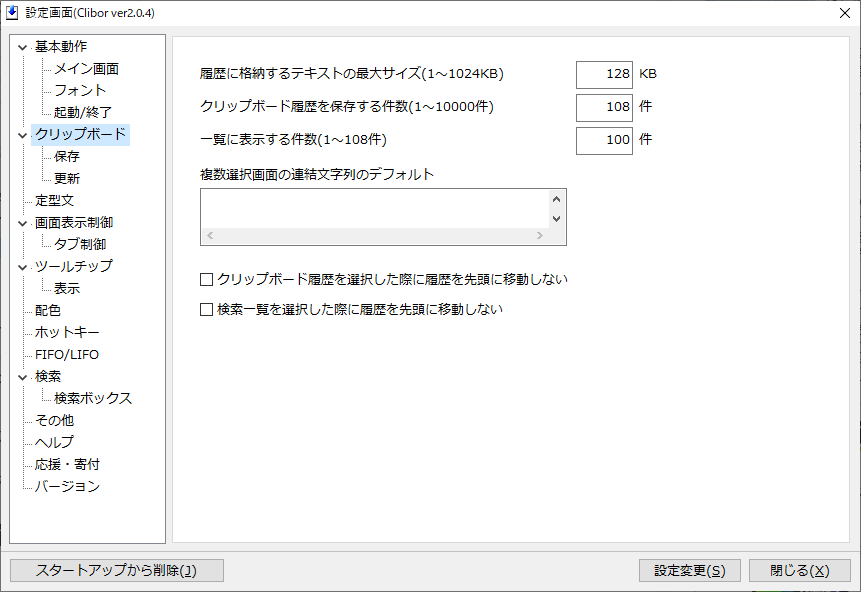
「clibor」を起動する際は、Ctrlキーを2回連続でクリックすると起動します。
あとオススメとしては、「clibor」起動時にクリップボードの右にある「定型文」です。
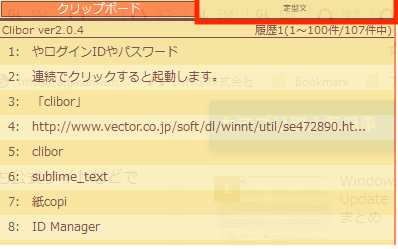
こちらは事前に定型文を設定しておくことで、必要な際に設定されている定型文をコピーして貼り付けてくれます。
私の場合は使用頻度の高い、メールの定型文やログインIDやパスワードなどを登録しています。
長いログインIDやパスワードは覚えるのも面倒なので、こちらから張り付けると非常に楽です!
ID Manager
インターネットを使用していると、様々なサイトでログインIDやパスワードを登録する必要がありますが、使用するサイトが多ければ多いほど管理する数が増えていき、同じパスワードを使うとなるとセキュリティ上問題があります。
そんな中でこのIDManagerはIDとパスワードの組み合わせをまとめて管理できるソフトで、登録が必要なサイトのURL、ID、パスワードを登録して一元管理することができます。
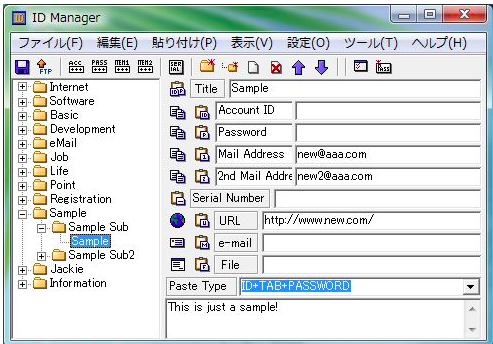
貼り付けボタンをクリックすることによって、IDやパスワードを自動入力してくれるのも特徴です。
あとは文字種類や文字数を指定してランダムな文字列を生成してくれるの機能もあります。
「ID Manager」のダウンロードと導入方法について
では、ダウンロードと導入については以下の手順で設定してみてください。
https://www.vector.co.jp/download/file/win95/util/fh600628.html
上記サイトから遷移してもらうとVectorのサイトへ遷移しますので、「このソフトをいますぐダウンロード」を選択してください。
「idm810.exe」をドキュメントフォルダ等に保存してください。
保存してダウンロードしたexeファイルを実行すると、インストーラーが起動しますので画面右下の「次へ」から設定を進めていってください。
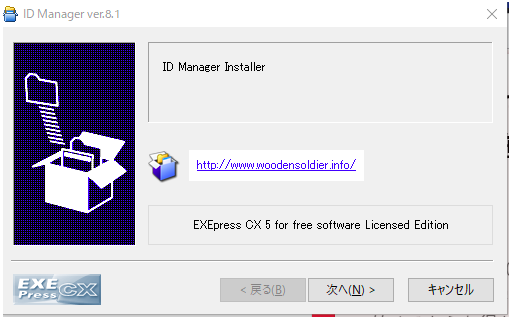
紙copi
紙copiはメモソフトで、見出しごとに取りたい本文を管理することができます。
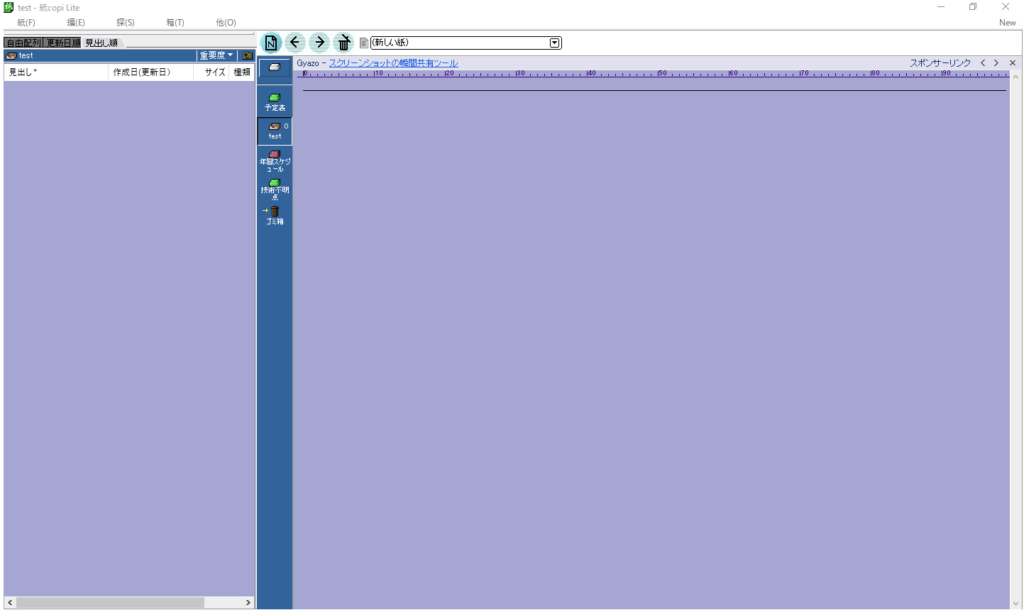
一番左側がメモの一覧、真ん中が箱(フォルダ)、右側が本文部分になります。
エディタ部分に文章を書くと、テキストファイルとして自動的に保存されWindowsのメモ帳でも開くことができます。
特徴としては、起動も動作も非常に軽いので、すぐにメモをすることができます。ソフトが重いと動きが遅くてストレスを感じてしますが、このソフトは軽いところがオススメの理由です。
あとは保存形式がテキストファイルなので、紙copiからでなくても保存先のフォルダからアクセスすることが可能です。
テキストファイルなのでメモ帳から開くことができます。
また、紙copiの保存先のフォルダをGoogleドライブと同期させて、iPhoneから紙copiのデータにアクセスできるので、出先から紙copiのメモをiPhoneなど別のデバイスから参照したり追記することができます。
「紙copi」のダウンロードと導入方法について
紙copiのダウンロードについては、公式サイトからダウンロードしてください。
https://www.kamilabo.jp/copi/download.html
インストールについても公式サイトに詳細が案内されておりますので、そちらを参考してみてください!
https://www.kamilabo.jp/copi/help/setup.html#install
Sublime Text
SublimeTextは、テキストエディタの一つで、テキストを編集するソフトであり、それに加えて様々な言語に対応しているソフトです。
ではメリットとデメリットについては以下の特徴があります。
メリット
動作が非常に軽い
例えば、同じコードエディタで有名なAtomは596MBの大きさなのに対して、SublimeTextはわずか43MBです。
ものすごく軽いので例えば数MBのファイルを開くぐらいであれば、全くストレスなく快適に動いてくれます。
スクロールや文字変換をする際にフリーズしたりすることは一度もないです。
エディタが重いというのは致命的なので、そういった点では非常にオススメです!
自由にカスタマイズできる
SublimeTextは初期機能が少なく、拡張機能を追加していくスタイルを採用しています。
そのため、インストール後に自分で必要なプラグインだけを追加していくことで、無駄のない快適な開発環境を作れます。
デフォルトの背景設定が黒でかっこいい
背景がデフォルト設定が黒なので、単純に見た目がエンジニア感っぽくて非常にかっこいいです!
なので、使用されている他のエンジニアもデフォルトの黒からわざわざ変えている人を私はちょっとみたことがないですね。
あとカッコ良さ以外で言うと、黒というのは目も疲れにくいですしコードなどを読むときに視認性が高くなるのもオススメの一つになります。
Sakuraエディタとか他のエディタだと、わざわざ黒に変えたりしている人もいますがSublimeテキストはデフォルトなのでそう言った点でもわざわざ変える必要もないのでこちらの方がおオススメです。
デメリット
完璧に日本語化してくれるプラグインがない
SublimeTextは完璧に日本語化してくれるプラグインは、今のところ残念ながらありません。
日本語化をしても細かい設定やプラグインは英語表記のままの場合が多いです。
そのため、英語が読めない場合は翻訳したり、日本語で使い方を解説してくれるサイトを活用する必要があります。
「SublimeText」のダウンロードと導入方法について
ダウンロードについては、公式サイトからダウンロードしてください。
インストールについては、以下になります。
- インストーラを起動して「Next>」ボタンをクリックしてインストールする
- 「selectAditionalTasks」の「Addtoexplorer context menu」にチェックを入れる
- インストールを完了して、起動させる
「パソコン作業の効率化を図る便利ツール4選!【Windows編】」のまとめ
今回は仕事の効率を上げる便利ツールを、紹介しましたがいかがだったでしょうか。
今回ご紹介した4つのツールについては、私自身使用する前に比べて明らかに作業効率も変わりましたし、動作も全て軽いものばかりですので、是非一度使用してみてください!


