こんにちわ!フィアレスです!
皆さんは画像共有ソフトを使用されたことはありますでしょうか?
結論から言うと画像共有ソフトは、ただスクリーンショットを撮るだけではなく、簡単にURL形式で共有出来たりするするので、メンバー間でやりとりが簡単に出来たりと非常に便利なツールです。
今回はその中でも私がよく利用している、スクリーンショット共有ソフトの「Gyazo」が非常に使い勝手がよく重宝しているツールなのですが、非常にオススメのツールなので「Gyazoというのがよく分からない」「Gyazoの使い方がイマイチ分からない」という人も多いと思うので、今回Gyazoというのはどういったものなのか、またGyazoの使い方についてご紹介いたします。
Gyazoの特徴
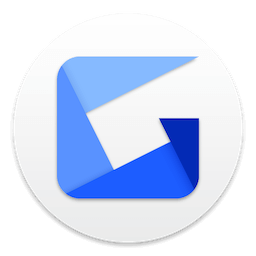
Gyazoは、画面キャプチャー(スクリーンショット)ツールとして知られるウェブサービスです。
Gyazoは、シンプルで使いやすい画面キャプチャーツールとして広く利用されています。
ウェブページのスクリーンショット、バグレポートの作成、デザインの共有など、さまざまな目的に活用することができます。
以下に、Gyazoの主な特徴と機能をご紹介します。
画面キャプチャーの簡便さ
Gyazoは非常に使いやすいツールであり、キャプチャーしたい画面の一部または全体を瞬時にキャプチャーすることができます。
画面上の領域を選択するだけで、キャプチャーが完了し、その結果が自動的にクラウド上にアップロードされます。
マルチプラットフォーム対応
Gyazoは、Windows、Mac、iOS、Androidなど、さまざまなプラットフォームで利用できます。
それぞれのプラットフォームに合わせたデスクトップアプリやモバイルアプリが提供されており、デバイス間でキャプチャーを行うことができます。
イメージ編集機能
Gyazoには、キャプチャーした画像を編集する機能もあります。
ハイライトや矢印の追加、テキストの挿入などの基本的な編集が可能です。
これにより、画像に注釈を追加したり、特定の部分を強調したりすることができます。
Gyazoを使うメリット

キャプチャー画像をURL形式で共有
Gyazoとは、デスクトップ上で取ったキャプチャー画像をURL形式で共有できるツールでキャプチャーを取った瞬間にURLがコピーされ、それを張り付けると取ったキャプチャーが表示させることができるツールです。
取った画像を仕事のエビデンスで取得したものを、チャットツールやプロジェクト管理上に記録する場合などに非常に重宝します。
アカウントを作成しなくても利用可能ですが、チーム内などで共有する場合はアカウントを登録することで、撮った画像の一覧を共有できたり別担当者が編集することもできるので非常に便利なツールになります。
クラウド上での画像の保存
Gyazoは、クラウド上での画像の保存をサポートしています。以下に、その詳細を説明します。
- Gyazoを使用して画面キャプチャーを行うと、キャプチャーした画像は自動的にクラウド上にアップロードされます。この自動アップロード機能により、手動で画像を保存する手間が省けます。
- Gyazoはセキュリティを重視しており、アップロードされた画像は安全なクラウドストレージに保存されます。データのプライバシーやセキュリティに配慮されており、安心して画像を保存することができます。
- Gyazoにアップロードされた画像は永続的に保存されます。画像は削除されることはありませんので、いつでもアクセスして表示や共有が可能です。
- Gyazoは、保存した画像を管理するための便利な機能も提供しています。保存した画像は、Gyazoのウェブサイトやアプリから簡単に閲覧できます。また、キーワードやタグを使用して画像を分類したり、検索したりすることもできます。
- Gyazoを複数のデバイス(PC、スマートフォン、タブレットなど)で利用する場合でも、保存した画像は自動的に同期されます。したがって、あるデバイスでキャプチャーした画像は、他のデバイスからもアクセス可能です。
- Gyazoを使用することで、デバイスの容量を節約することができます。キャプチャーした画像はクラウド上に保存されるため、デバイスのハードドライブやストレージスペースを占有することはありません。
- クラウド上で画像を保存することで、デバイスが故障したりデータが消失したりした場合でも、保存した画像は安全に保護されています。大切な画像をバックアップとして頼りにすることができます。
簡単な共有も可能
- Gyazoは、キャプチャーした画像に対して一意のURLを生成します。このURLを通じて、他の人と画像を簡単に共有することができます。URLはGyazoのウェブサイト上で表示され、コピーするだけで共有が可能です。
- Gyazoでは、生成されたURLをショートリンク化して提供します。長いURLを短くすることで、文字数の制限のある場所(メール、チャット、ソーシャルメディアなど)での共有が容易になります。短縮URLを利用することで、共有の手間を省くことができます。
- クリックするだけで表示可能: 共有されたGyazoの画像を受け取った人は、画像を表示するために特別なソフトウェアやアプリをインストールする必要はありません。共有されたURLをクリックするだけで、画像がブラウザ上で表示されます。
- Gyazoは、一部のソーシャルメディアプラットフォームとの連携もサポートしています。共有したい画像を選択し、Gyazoウェブサイトからソーシャルメディアプラットフォームに直接共有することができます。これにより、手間を省きながら効果的に画像を共有することができます。
- Gyazoでは、共有したい画像のプライバシー設定を制御することもできます。共有を制限したり、特定の人にのみ共有するように設定することが可能です。プライベートな画像を安全に共有するための柔軟性があります。
- Gyazoでは、共有した画像にコメントやタグを追加することもできます。コメントを使って画像の説明や指示を記述したり、タグを使って画像を分類したりすることができます。これにより、共有された画像の理解や検索が容易になります。
URLだけ記載してエビデンス確認可能
私自身も業務でよく使っているのですが、非常に便利なツールで例えばテスト結果をエビデンスとしてプロジェクト管理ツール上に保存する場合に、わざわざWindowsのプリントスクリーンをして画面キャプチャーを取得する場合はエクセルなどに張り付ける必要があります。
ただこのGyazoを使用することで、わざわざエクセルなどで管理せずにURLだけ記載すれば、すぐにエビデンスが確認できるので各段に作業効率が上がりました!
また、スラック上でやり取りする際も相手にエビデンスを見せたい場合などにGyazoで保存することによってURLを張り付ければすぐに確認することができます。
Gyazoのインストール方法と使い方
https://n.gyazo.com/download?lang=ja
上記がGyazoの公式なのですが真ん中の「Gyazoをダウンロード」からダウンロードを開始してください。
そうすると実行ファイルがダウンロードされますので、そちらを起動してインストーラーが起動しますのでそちらの指示通りに設定してインストールしていきましょう。
無事にインストールが完了すると、下記ショートカットがデスクトップに作成されるので1番下の「Gyazo」をクリックしてください。
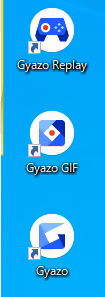
初回だけ説明文が表示されるので、設定を進めてください。ショートカットキーでも起動できるのでそちらは設定変更が必要な方は変更してみてください。
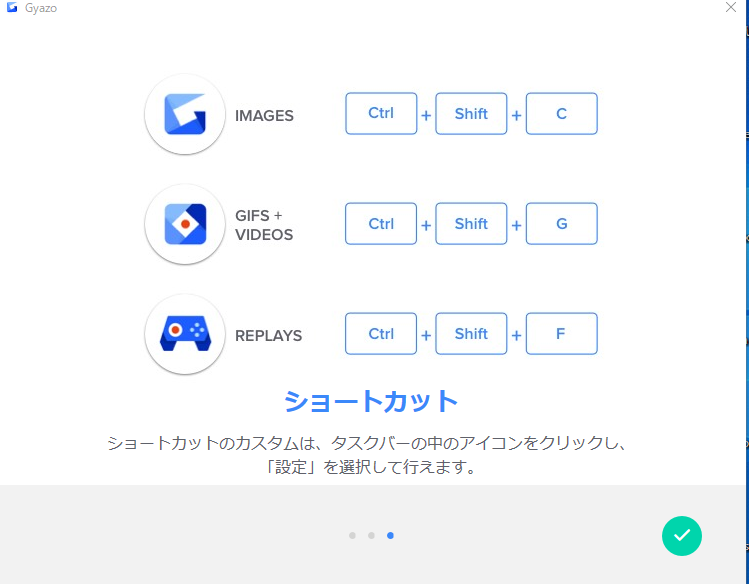
Gyazoを起動するとキャプチャーを取りたい箇所をドラッグして選択すると、ブラウザのタブが起動して以下画面が表示されます。
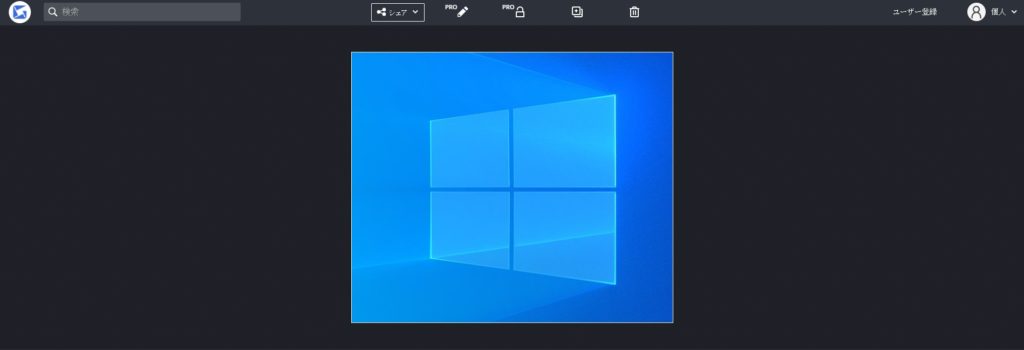
共有したい場合は左上の「シェア」を選択すると以下メニューが表示され、SNSへの共有やリンクのコピーをすることができるので、そこから用途に合わせて共有するようにしましょう。
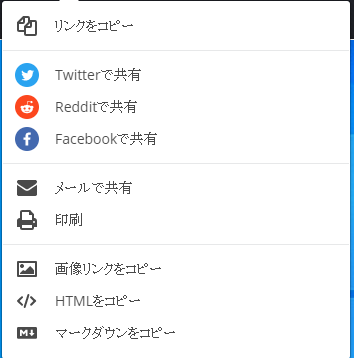
有料版の機能
私自身は無料版を普段利用していますが、有料版に「GyazoPro」と「GyazoTeams」がありますが各機能の一覧は以下になっております。
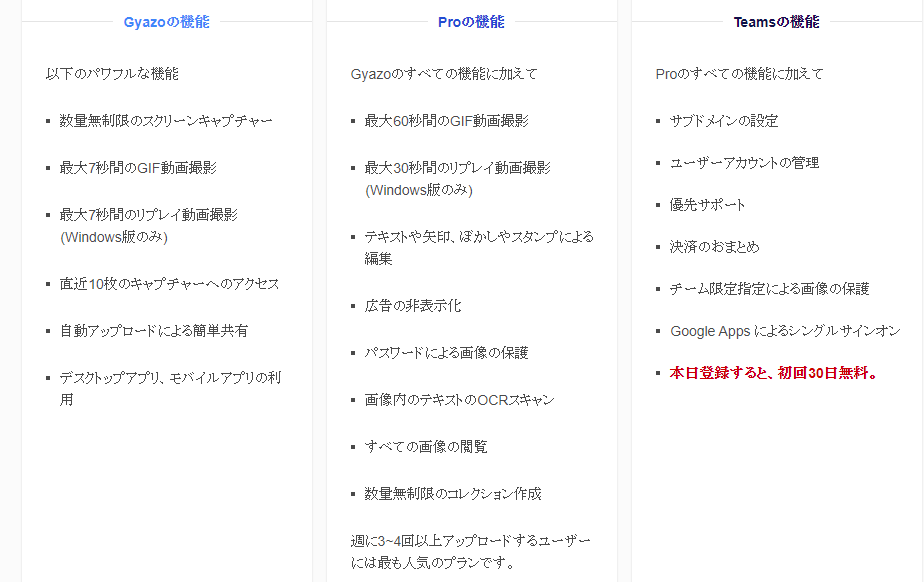
出典:Gyazo公式
追加の機能も使いたいという方は、是非有料版の方も検討してみてください!
「【画像共有ソフト】Gyazoの特徴とメリットとインストール方法及び使い方!【便利ツール】」のまとめ
今回は画像共有ソフトであるGyazoを使うメリットと、インストール方法及び使い方についてまとめて見ましたがいかがだったでしょうか。
画像や動画を共有する場合は、通常一旦画像や動画を保存してから相手に共有する必要がありますがこのGyazoを利用することで、一旦保存するという手間とそこからファイル添付をするという手間もなくなるので非常にキャプチャーを取るのが楽なので、利用を検討されている方は是非検討してみてください!
まずは無料版を使ってみて、必要であれば有償版の方を検討するのもありだと思います!

