こんにちわ!フィアレスです!
皆さんはWordPressにて定期的にバックアップを取得しておりますでしょうか。
バックアップの設定手順や復元するファイルの設定方法が分からない!
BackWPupから取得したバックアップデータを復元する際に、イマイチ手順が分からない!
私も先日謝って過去記事の一部が消えてしまい、BackWPupから取得したバックアップデータを復元する際に、手順がイマイチ分からなかったのですが、その際の手順をまとめました。
データのバックアップについては、ロリポップサーバーを使用しておりますのでそちらの復元手順を今回まとめております。
また、説明画面はMac画面ですがWindowsでも手順は同じとなります。
この記事を読んでいただくと、以下の問題が解決します。
- バックアップに必要なプラグインのインストール方法
- バックアップに必要なファイルのダウンロード方法
- ロリポップ経由でバックアップデータを復元する方法
- 復元される具体的なデータ
- FTPかデータ復元かどちらを対応すべきか
是非この記事を参考に定期的にバックアップを取得して、万が一に備えてもらえると嬉しいです!
BackWPupのインストール方法及びバックアップファイルのダウンロード方法

バックアップが取得できるプラグイン「BackWPup」のインストール方法および、実際に復元で使用するファイルのダウンロード方法についてまとめました。
BackWPupのインストール
まずWordPressのバックアップを取得するプラグインである「BackWPup」からバックアップデータをダウンロードします。
まだプラグインをインストールされていない方は是非インストールするようにしましょう。
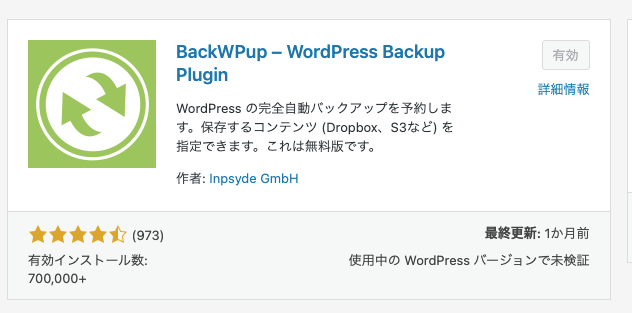
バックアップファイルのダウンロード
インストールが完了しましたら、バックアップファイルをダウンロードします。
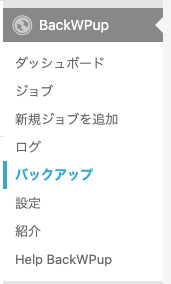
WordPressのメニューから「BackWPup」→「バックアップ」を選択します。

バックアップされたファイル一覧が表示されますので、最新のバックアップもしくは復元したい直前の日付であるファイルをダウンロードします。
これでダウンロードは完了となりますので、こちらを復元いたします。
復元に使用するファイルはSQLファイルか「wp-contents」内ファイル
ダウンロードしたバックアップファイルを解凍していただくと、ファイルがたくさんありますが実際に必要なファイルは以下の4つのみになります。
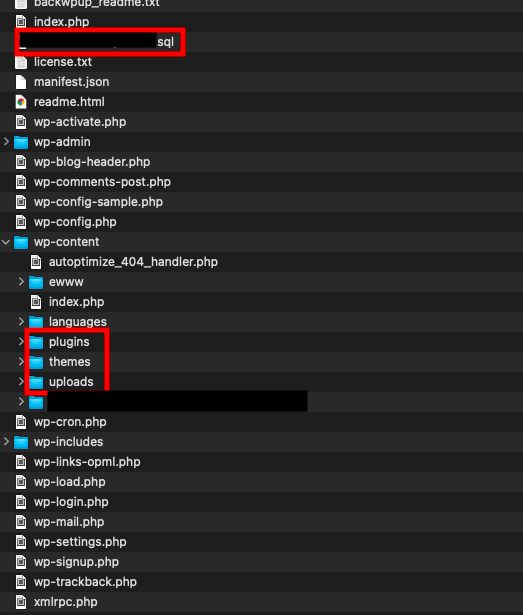
- wp-content/themes ⇨インストール済みのデザイン関連ファイル
- wp-content/uploads ⇨アップロード済みのメディア(画像)関連ファイル
- wp-content/plugins ⇨インストール済みのプラグイン関連ファイル
- .sqlファイル ⇨記事の内容やタイトル・カテゴリーなど
wp-content内に保存されているデータについては、ファイルサーバー上へアップロードする必要がありますので、それぞれの手順についてご説明いたします。
SQLファイルに関しては、記事の内容が記録されているファイルなので、データ上として保存されているものをバックアップとしてダウンロードしているので、その他上記3つとは別の環境で保存されているので、復元方法も変わってきます。
wp-contentsアップロード手順

ダウンロードしたバックアップファイルをアップロードして復元する方法をまとめました。
FTPツール「FileZilla」をダウンロードする
アップロードする手順は、FTPを使用してファイルをアップロードします。
FTPを使用することによって、契約されているレンタルサーバーにアップされたファイルの一覧を見たり、アップロードして更新させることができるツールです。
FTPのツールは「FileZilla」がオススメなので、まずはそちらを以下からダウンロードしてください。
「サイトマネージャー」から接続先を設定する
設定を完了させてFileZillaを起動させます。
そして初期画面から「メニュー」の「ファイル」から「サイトマネージャー」を選択します。
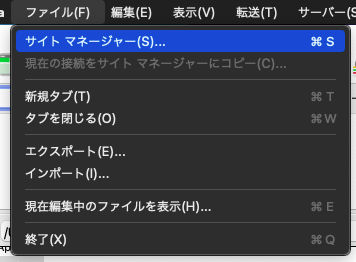
サイトマネージャー画面から「新しいサイト」をクリックすると、下記右側の入力項目が表示されるので、必要項目を入力していきます。
入力項目を確認するために、レンタルサーバーへ接続する必要があります。
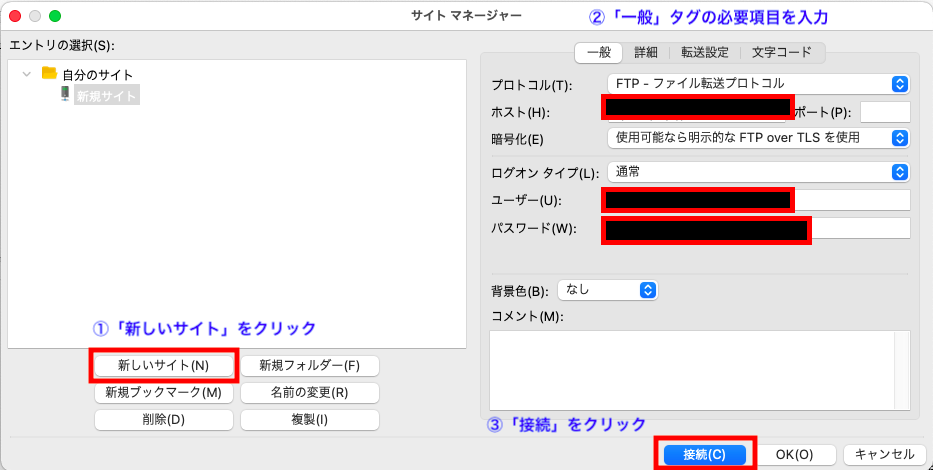
「アカウント情報」から接続先を確認
ロリポップサーバーの場合は、ログインしてメニューの「ユーザー設定」から「アカウント情報」をクリックします。
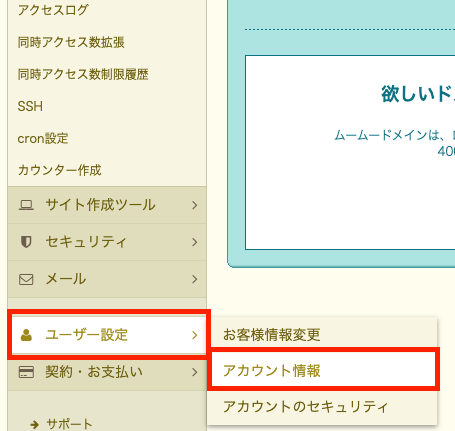
ロリポップサーバーの場合は以下の項目を設定してください。
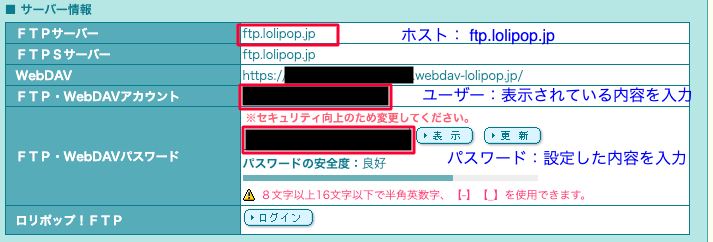
上記赤枠の各サーバー情報を「サイトマネージャー」項目に入力していきます。
対象の3ファイルをアップロード
必要項目を入力して「接続」ボタンをクリックすると、サーバーに接続されますので対象の3ファイルを選択して、右クリックから「アップロード」を選択してアップロードが開始されます。
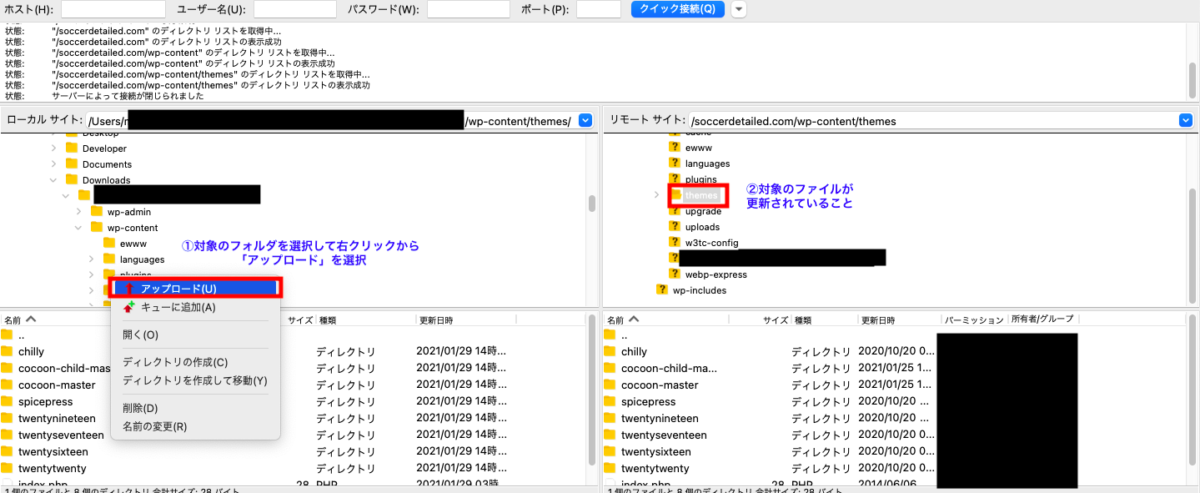
ただしアップロードについては、初期設定だとファイル書き込み権限が付与されていない場合があり、その場合エラーとなってしまいますので、事前に権限付与するようにしておきましょう。
「レスポンス:XXX PWD Permission denied」
エラーになった場合は「wp-content」の属性を「755」へ変更
その場合はロリポップサーバーのメニューから「サーバーの管理・設定」から「ロリポップ!FTP」を選択します。
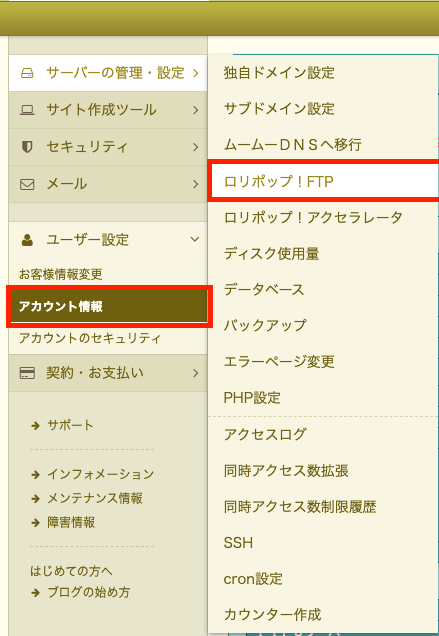
下記画面に遷移したら「wp-content」の属性を「755」に変更して保存してください。
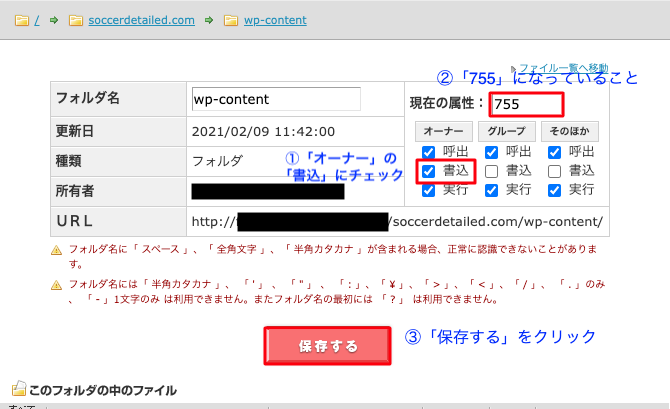
画面を更新して復元を確認
FTPから3ファイルをアップロード完了したら、画面を更新して復元されていることを確認しましょう!
SQLファイルアップロード手順

SQLファイルのアップロード手順について以下にまとめました。
メニューの「データベース」からログイン情報確認
SQLファイルをアップロードする場合は、ロリポップサーバーの場合は「メニュー」から「データベース」をクリックします。
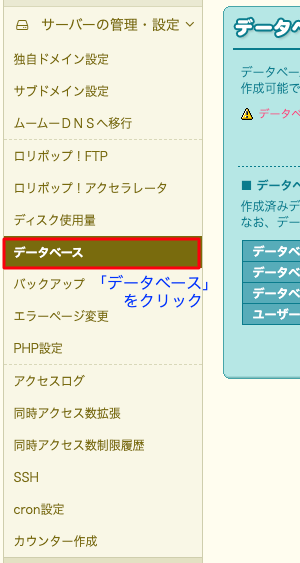
「データベース」画面が表示されたら「データベース一覧」の「操作する」をクリックします。
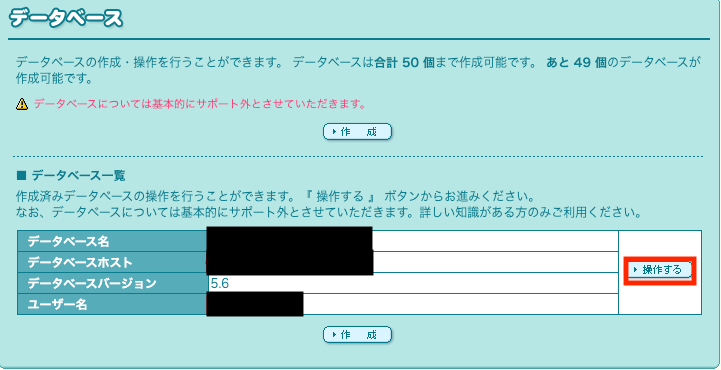
「データベース」に表示されている下記情報を、phpMyAdminのログイン画面にて入力する必要があります。
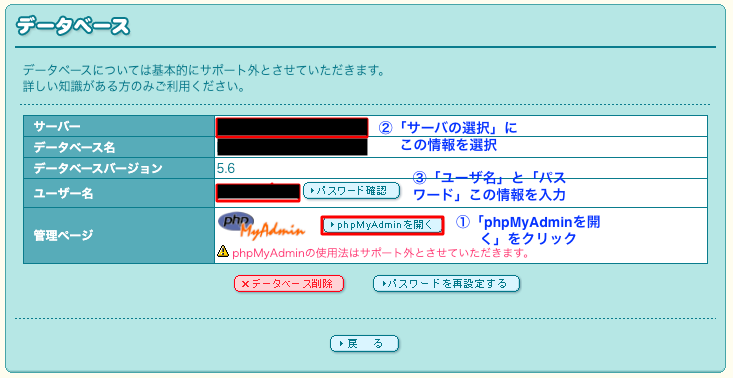
phpMyAdminへログイン
上記設定を入力して、「実行」をクリックします。
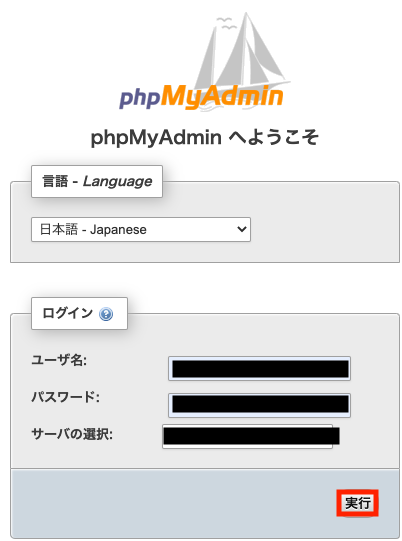
「インポート」タブからSQLファイルをインポート
ログインしたら「インポート」タブを選択します。
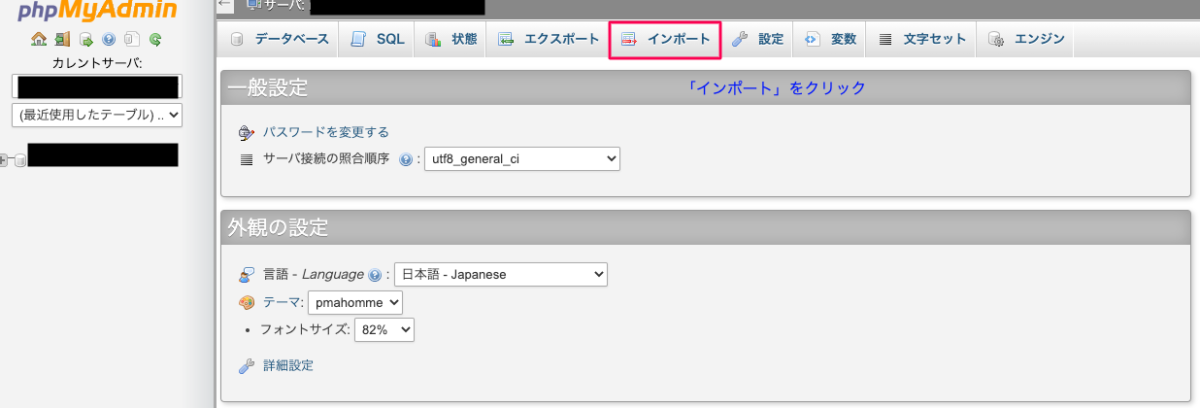
SQLファイルを選択して「実行」
「アップロードファイル」で対象のSQLファイルを選択して、他設定はそのままで「実行」をします。
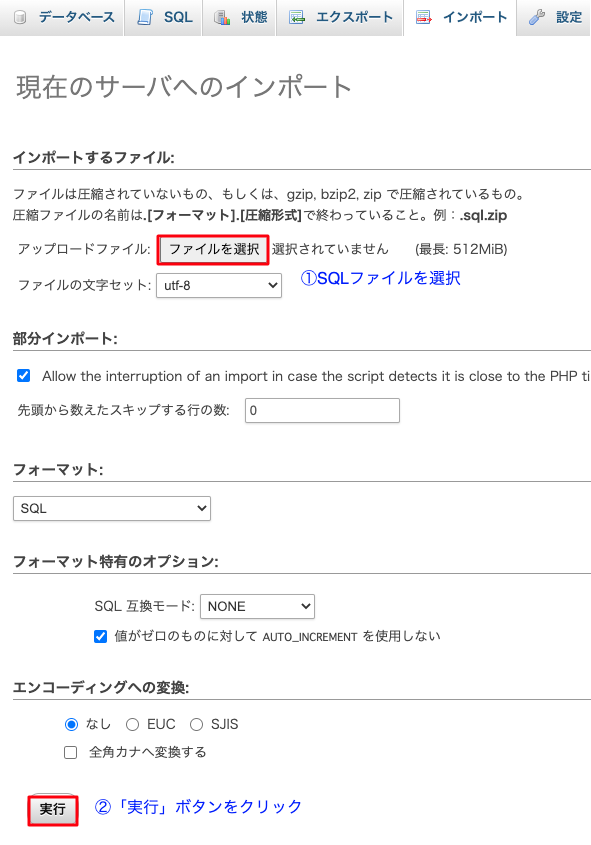
画面を更新して復元を確認
実行が完了したら、データファイルの復元が完了しましたので、更新して復元されているか確認をしてみてください!
「BackWPupのバックアップ設定方法及び取得したデータを復元する方法!」のまとめ
今回はBackWPupから取得したデータを復元する方法について、まとめてみましたがいかがだったでしょうか。
バックアップまでは手順を理解できているけれど、復元については手順がわかっていなかった方はこの記事を参考に復元できるように、今回ご紹介した手順で対応してみてください!

コメント